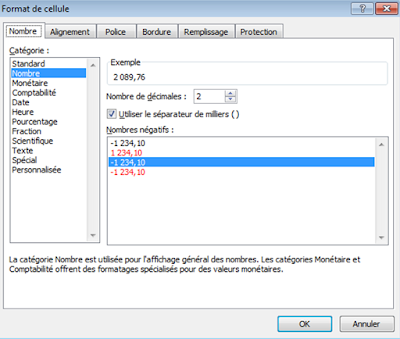Mode opératoire
1) Sélectionner la zone du
tableau que vous souhaitez imprimer.
2) Aller dans l’onglet « Mise en page ».
3) Cliquer sur le bouton « Zone d’impression » puis « Définir ».
 |
| Cliquer sur l'image pour l'agrandir |
Vous venez de définir la
zone qui devra être imprimée. Vous pouvez maintenant personnaliser les
modalités d’impression grâce à différents boutons dont voici les
principaux :
A) « Marges » : plusieurs marges sont
proposées par défaut. Si ces choix ne vous conviennent pas, vous pouvez
également choisir « Marges personnalisées ».
B) « Orientation » : vous pouvez choisir
une impression en paysage ou en portrait.
C) « Taille » : vous pouvez sélectionner la
taille de votre page (A3, A4...). Si aucune proposition par défaut vous
convient, vous pouvez sélectionner « Autres tailles ».
D) « Largeur » + « Hauteur » :
dans ces deux champs, vous pouvez indiquer sur combien de pages l’impression
devra se faire. Attention, si votre tableau comprend beaucoup de lignes, il
faudra probablement imprimer le tableau sur 2 ou 3 pages différentes. L’échelle
située en dessous de ces deux boutons vous permet de voir si le nombre de pages
que vous avez choisi rendra l’impression lisible. Par exemple, si vous
souhaitez que votre tableau tienne sur 1 seule page
(« largeur » = 1 page / « hauteur » = 1 page),
vérifier que l’échelle indiquée ne soit pas en dessous de 60-65 %. Dans le
cas contraire, prévoyez une loupe pour lire votre document imprimé !
E) « Imprimer les titres » : ce bouton
peut-être intéressant si vous imprimez votre tableau en plusieurs pages. Il
vous permet de faire apparaître les noms de colonnes en haut de chaque nouvelle
page ou les noms de lignes à gauche de chaque nouvelle page si votre document
est plus large que haut.
Pour cela, vous n’avez
qu’à sélectionner la plage de cellule correspondant aux noms de colonnes ou aux
noms de ligne (1).
 |
| Cliquer sur l'image pour l'agrandir |
Trucs et astuces
Si votre document
contient plusieurs onglets, vous pouvez définir des zones d’impressions
différentes dans chaque onglet et les personnalisez comme indiqué ci-dessus. Au moment de lancer
l’impression, vous avez plusieurs possibilités :
« Imprimer
les feuilles actives » : n’imprime que la zone d’impression définie dans l’onglet sur lequel vous travaillez actuellement.
« Imprimer le classeur entier » : imprime tous les onglets de votre document. Si vous n’avez pas défini de zone d’impression sur certains onglets, l’ensemble du tableau sera imprimé par défaut (attention, cela peut faire des centaines de pages si vos tableaux sont très longs !!!).
« Imprimer la sélection » : n’imprime que les cellules qui sont sélectionnées à ce moment-là (par exemple, si vous avez sélectionné une cellule au hasard avec votre souris, c’est elle qui sera imprimée !). Cette fonction est pratique si vous avez un tout petit tableau à imprimer et que vous n’avez pas besoin de
définir de zone d’impression et de la personnaliser (cf. mode opératoire
ci-dessus).
 |
| Cliquer sur l'image pour l'agrandir |